
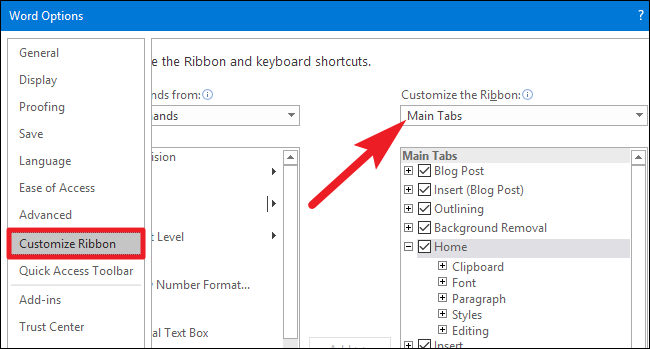
Using checkboxes, you could add hidden solutions or hints, that only show when the checkbox is toggled. Suppose you create worksheets using Sheets that students work in, and use to answer questions. Here’s a final example which may have applications in the Ed-Tech world. That ensures that only column B is considered for the test (TRUE or FALSE) but the formatting is applied to the whole row.ģ. The key point to note is the $ before the B only of the B2 reference.
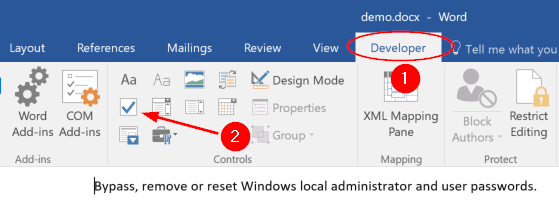
:max_bytes(150000):strip_icc()/functional-checkboxes-word-5b159b47ba6177003dc8132e.jpg)
The formula for the custom conditional formatting rule is: I’ve added a conditional formatting custom formula rule to shade rows red when the checkbox is checked, to show that task is done. It consists of a list of tasks in column A and a list of checkboxes adjacent to them, in column B. This simple example is easier to understand than the dynamic chart example above. With the launch of checkboxes we can now create a To-Do app!
#Put x in check box word series
When I check or uncheck rows of data, those series will show or disappear from the chart. The chart is then drawn from this second, dynamic data table (shown by the 2 in the image above). There are various ways you could do this, and I’ve chosen the QUERY function in this example: The data is passed into a second, dynamic table, based on whether the specific row (country) has been selected, from this TRUE/FALSE column. The table now has a column of TRUE/FALSE values, where TRUE indicates that I want to include these rows and FALSE indicates that I do not want to see these rows. That means for each row, I can check or uncheck a box, to indicate whether I want to select this row or not. I’ve added a checkbox next to each row in the table, in column L in this case (shown by the 1 in the image above).
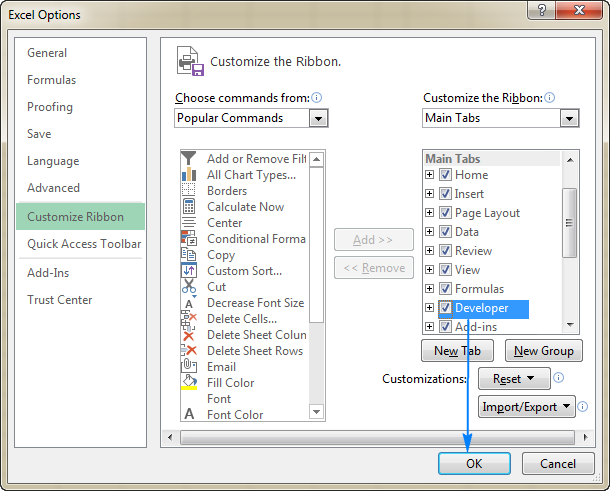
This is how the technique works under the hood (click to enlarge): I’ve previously shown one method of creating dynamic charts using Data Validation, which works great but has the principal drawback that you can’t select multiple items from the drop-down menu.Ĭheckboxes can solve this for you and allow the viewer to pick and choose all or any of the data series to show in a chart, as shown in this Gif:Įach row of data in this table represents a country and its GDP over a 10-year period, from 2006 – 2015. Three ideas for using checkboxes in Google Sheets 1. You can also add validation, so that the cell rejects any values that do not equal the values you specify for Checked and Unchecked. You can customize the values to be something other than TRUE and FALSE if you wish. You have more options when you insert a checkbox this way, rather than through the menu. Under the Criteria option, you’ll find Checkboxes as the last choice. Right click a cell, choose Data Validation from the menu and this brings up the Data Validation popup. You can also add checkboxes through the Data Validation menu. Again, you can use this in your formulas. When you click on the checkbox itself, it will become checked (shown by a tick mark and grey background) and the cell value will change to TRUE. This means you can link to this checkbox cell with any formula, for example an IF statement, and it will behave as a FALSE value (when it’s unchecked). If you look in the formula bar, the cell has a value of FALSE. When you add a checkbox, it will show up in the cell or range of cells that you have highlighted, and it will be unchecked. You’ll find checkboxes under the Insert menu: How do I insert a Google Sheets Checkbox? This opens up all sorts of opportunities to make your Sheets more interactive. They give you a visual way to toggle between checked and unchecked values (true and false) in a spreadsheet cell. Have you tried using a Google Sheets checkbox yet?


 0 kommentar(er)
0 kommentar(er)
